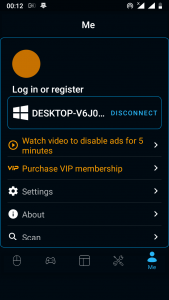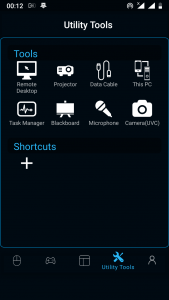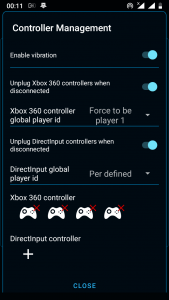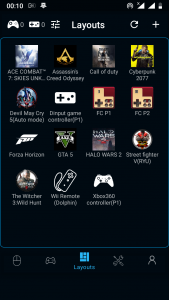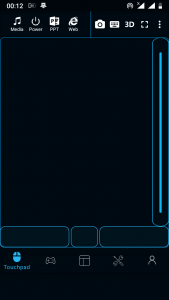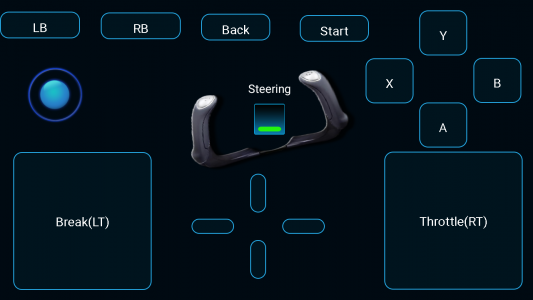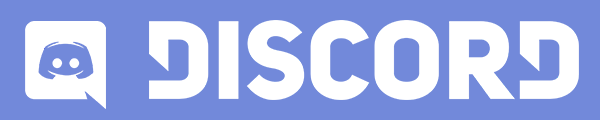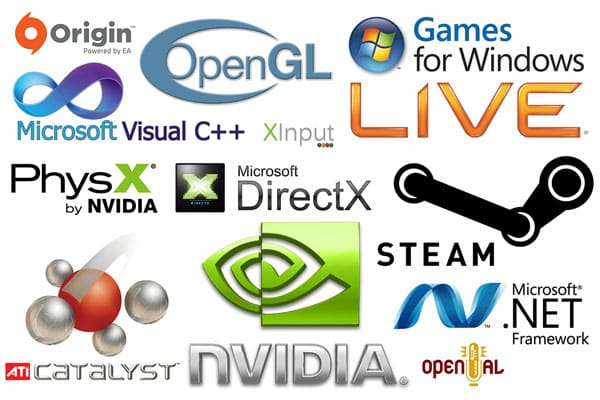نرمافزار PC Remote مثل نرمافزار DroidJoy کارش اینه که گوشی موبایل شما رو به دستهی بازی تبدیل میکنه به گونهای که بازیها به راحتی گوشی شما رو به عنوان دسته شناسایی میکنند.
اطلاعات نرمافزار
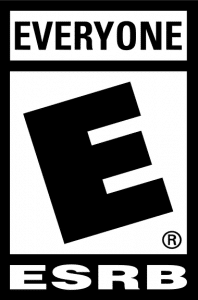 پلتفورم: ویندوز + اندروید
پلتفورم: ویندوز + اندروید
حجم نرمافزار: ۶۳ مگابایت + ۲۸ مگابایت
سایت نرمافزار: سایت رسمی – گوگل پلی – گیت هاب
پیچیدگی این آموزش: متوسط (اما رفع اشکالاش ممکنه سخت باشه)
میزان تبلیغات در نسخه رایگان: کم
قابلیتهای نرمافزار PC Remote
اپلیکیشنهایی که گوشی شما را به دسته تبدیل کنند زیاد هستند اما تعداد کمی هستند که این کار را به درستی انجام دهند. اپلیکیشن PC Remote این کار را خوب انجام میده حتی بهتر از اپلیکیشن Droidjoy. نرمافزار PC Remote غیر از قابلیت تبدیل گوشی به دسته، خیلی کارهای دیگری هم میتونه انجام بده.
- نمایش صفحهی کامپیوتر روی گوشی
- استفاده از صفحهی گوشی به عنوان تاچ پد و کیبرد
- تبدیل صفحهی کامپیوتر به وایت برد
- اجرای بازیهای قدیمی با شبیهساز درون برنامه (Famicom)
- کنترل صفحههای وب، پاورپوینت، موسیقی
- کنترل ماوس با حرکت گوشی (گزینه 3D)
- دسترسی به فایلهای کامپیوتر روی گوشی
- باز کردن فایلهای گوشی روی کامپیوتر از طریق وایفای (بدون سیم)
- نمایش صفحهی گوشی روی کامپیوتر
- دسترسی به تسکمنیجر کامپیوتر روی گوشی
اما اصلیترین قابلیت این نرمافزار همون تبدیل گوشی به دسته است. اما وجود این امکانات در کنار اون قابلیت اصلی، ویژگیهای جذابی رو به وجود آورده. مثلا میتونید بعد از اینکه بازی رو اجرا کردید، انتخاب کنید صفحهی کامپیوتر روی گوشی نمایش داده بشه و بعد دکمههای دسته رو هم روش بندازه. اینطوری مثل بازیهای موبایلی. دیگه میتونی مانیتور رو خاموش کنید و کلا روی گوشی بازی کنید. البته برای من خیلی کند میشد. نمیدونم بخاطر ضعیف بودن گوشی بود یا ضعیف بودن مودم.

در مورد همون قابلیت تبدیل شدن به دسته، این نرمافزار کارش رو خیلی بهتر از DroidJoy انجام داده. داخل اپلیکیشن PC Remote شما غیر از دکمههای دسته، میتونید از قابلیت Gyro گوشی استفاده کنید و گوشی رو تبدیل کنید به فرمون بازی و ازش داخل بازیهای ماشینی استفاده کنید! این قابلیت جیرو خیلی ویژگی خوبیه. باهاش میتونید بازیهای کنسول Wii که نیاز به Wiimote دارند، با گوشی بازی کنید.
نصب و استفاده از نرمافزار
برای استفاده از اپلیکیشن PC Remote باید حتما نرمافزار سرور PC Remote را روی کامپیوتر نصب و اجرا کنید تا بین کامپیوتر و گوشی اتصال برقرار بشه.
اتصال گوشی و کامپیوتر
بعد از نصب نرمافزار سرور روی کامپیوتر و اپلیکیشن روی گوشی، برای اتصال گزینه Connect رو روی گوشی بزنید تا کانکت انجام بشه. در بالای صفحهی کانکشن، یک گزینه هست که میتونید باهاش QR codeی که نرمافزار سرور به شما میده رو اسکن کنید تا راحت تر کامپیوتر رو پیدا کنه. برای ایجاد QR Code نرمافزار دسکتاپ PC Remote رو باز کنید و دکمهی Generate QR Code رو بزنید.
این اتصال میتونه از طریق وایفای مودم، یا هاتاسپات گوشی انجام بشه. دقت داشته باشید هم گوشی و هم کامپیوتر باید به یک نقطه (مودم/هاتاسپات) متصل باشند. اما غیر از این دو، میتونه از طریق بلوتوث یا با سیم اتصال گوشی به رایانه هم انجام بشه.
انتخاب سبک دسته
بعد از اینکه اتصال انجام شد، حالا از بخش Layouts یکی از گزینهها رو متناسب با بازی خودتون انتخاب کنید. در اکثر موارد شما با گزینهی Xbox360 Controller سروکار دارید. اما میتونید برای بازیهای ماشینی از Froza Horizon استفاده کنید یا برای بازیهای مبارزهای از layout بازی Street fighter استفاده کنید. اما دقت داشته باشید همهی مواردی که اونجا هست xinput نیستند و بعضیهاشون فقط برای بازی مخصوص خودش جواب میده. خودتون هم میتونید layout اضافه کنید یا موارد موجود رو ویرایش کنید. همچنین میتونید موارد بیشتری رو از انجمن سایت Monect دانلود کنید و اضافه کنید.
اضافه کردن گوشیهای بعدی
اتصال چند گوشی برای چند نفره بازی کردن، با این نرمافزار یک قلق داره. وارد بخش Layouts بشید و روی گزینهی تنظیمات بزنید.

وارد یک صفحه جدید میشه. اونجا به تعداد نفراتی که قراره به بازی اضافه بشن، xbox 360 controller اضافه کنید. حالا هرکی روی گوشی خودش داخل همین پنجره، از بخش xbox 360 controller global player id انتخاب کنه دستهی چندم باشه. فرقی نمیکنه دسته یک یا دو باشید، فقط تکراری انتخاب نکنید.

رفع مشکل اتصال گوشی با کامپیوتر

اگر روش اتصال شما هات اسپات گوشی، یا با سیم یا بلوتوث باشه، نیازی به تنظیمات فایروال نیست. اما اگر روش اتصال وای فای مودم رو انتخاب کرده باشید، توضیحات زیر رو بخونید.
اتصال گوشی به کامپیوتر از طریق PC Remote گاهی اوقات به راحتی انجام نمیشه و فایروال کامپیوتر مانع میشه. برای رفع این مشکل باید نرمافزار رو از فایروال استثناء کرد. برای این کار، از بخش start ویندوز بنویسید Allow an app through Windows Firewall و در پنجرهای که باز میشه، دکمهی Change Settings رو بزنید تا بتونید ویرایش کنید. حالا دکمهی Allow another app رو بزنید و پوشهی PC Remote رو پیدا کنید و فایل PC Remote Receiver رو انتخاب کنید. حالا این فایل به استثناءهای فایروال اضافه شد. باید تیک گزینههای Private و Public رو برای این فایل فعال کنید. حالا OK رو بزنید و از صفحه خارج بشید.
اگر با این کار هنوز مشکلتون حل نشد، یکبار کانکشن کامپیوتر و موبایل رو از مودم قطع کنید، نرمافزار PC Remote رو از روی کامپیوتر و گوشی ببندید و دوباره امتحان کنید. برای من هم زیاد پیش میاد که هرازگاهی اتصال برقرار نمیشه و با این کار مشکلم رفع میشه.
فیلم و تصاویر نرمافزار
![]() حجم اپلیکیشن ۲۸ مگابایت (نسخه v7.5.14) | لینک گوگلپلی
حجم اپلیکیشن ۲۸ مگابایت (نسخه v7.5.14) | لینک گوگلپلی
دانلود اپلیکیشن Monect Pc Remote
حجم نرمافزار سرور ۶۳ مگابایت (نسخه v7.5.11) برای سیستم ۶۴ بیتی
دانلود نرمافزار سرور Monect PC Remote
نصب این نرمافزار برای استفاده از اپلیکیشن الزامی است. اگر لینک مشکل داشت، از داخل سایت رسمی، بخش Download میتونید دانلود کنید.
- 30 دیدگاه
- نرم افزار و آموزش
- نوامبر 7, 2021